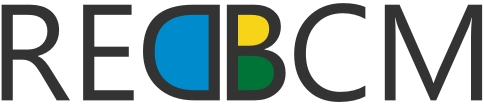Qual a diferença entre forma e função no Excel?
A diferença entre forma e função no Excel está relacionada às fórmulas e funções que você utiliza no programa.
Fórmulas: Uma fórmula no Excel tem como objetivo efetuar cálculos com dados e geralmente começa com o sinal de igual "=". Fórmulas podem ser constituídas por funções, referências, operadores e constantes.
Funções: Funções são fórmulas predefinidas que permitem efetuar cálculos de forma simples e rápida. Elas são constituídas pelo sinal de "=", nome da função e argumentos entre parênteses "()". Os argumentos são separados por ponto e vírgula ";" ou por vírgula ",". Algumas das funções essenciais do Excel são: Sum (Soma), Count (Contar), Average (Média), Min (Mínimo) .
Em resumo, as funções são apenas uma das componentes de uma fórmula, e elas são predefinidas para realizar cálculos específicos de forma mais eficiente.
| Forma | Função |
|---|---|
| A forma é como a fórmula ou função é escrita no Excel. | A função é a parte da fórmula que realiza um cálculo específico. |
| Pode incluir funções, referências, operadores e constantes. | Funções são fórmulas predefinidas que permitem efetuar cálculos de forma simples e rápida. |
Exemplo: =A1+A2 (adição de dois valores em células específicas). |
Exemplo: =SUM(A1:A10) (soma dos valores em um intervalo de células). |
Quais são as funções mais usadas no excel?
As funções mais usadas no Excel no Brasil incluem:
- ABS: Devolve o valor absoluto de um número;
- ARRED: Arredonda um número até uma quantidade especificada de decimal;
- ALEATÓRIO: Retorna um número aleatório entre 0 e 1;
- ANO: Converte um número de série em um ano;
- TRUE: Retorna o valor lógico verdadeiro;
Além dessas, existem muitas outras funções úteis no Excel, como as funções matemáticas e estatísticas, funções de texto, funções de data e hora, entre outras. Essas funções podem ajudá-lo a realizar cálculos, formatar dados, analisar tendências e muito mais.
Para obter uma lista mais completa de funções do Excel em português, você pode consultar os recursos. ,. e. Além disso, o vídeo. oferece uma lista completa das funções do Excel em português, inglês e espanhol.
Aprenda mais:
Como usar a função se no excel?
A função SE (abreviação de "se") é uma função lógica no Excel que verifica se uma ou mais condições são satisfeitas e retorna um valor correspondente à primeira condição VERDADEIRA.
Para usar a função SE no Excel, siga os passos abaixo:
- Abra o Excel e inicie uma nova planilha ou abra uma planilha existente.
- Posicione o cursor na célula onde deseja inserir a função SE.
- Digite a função SE na célula, seguida dos argumentos entre parênteses. Por exemplo, se você deseja verificar se a célula A1 é maior que a célula B1, digite;
=SE(A1>B1) - Pressione Enter para aplicar a função.
Dependendo dos resultados das condições, a função SE retornará um valor correspondente à primeira condição VERDADEIRA ou o erro #N/A se nenhuma condição for satisfeita. Aqui estão alguns exemplos de como usar a função SE:
=SE(A1>B1): Verifica se o valor da célula A1 é maior que o valor da célula B1.=SE(A1>B1, "Sim", "Não"): Verifica se o valor da célula A1 é maior que o valor da célula B1 e retorna "Sim" ou "Não" de acordo com a condição.=SE(AND(A1>B1, C1: Verifica se o valor da célula A1 é maior que o valor da célula B1 e o valor da célula C1 é menor que o valor da célula D1, e retorna "Sim" ou "Não" de acordo com as condições.
Lembre-se de que a função SE pode ser usada em combinação com outras funções e fórmulas no Excel para realizar cálculos e análises mais complexas.
Como criar uma fórmula no excel?
Para criar uma fórmula simples no Excel, siga os passos abaixo:
- Clique na célula onde deseja inserir a fórmula.
- Digite o sinal de igual (=), seguido de constantes que são valores numéricos e operadores de cálculo, como os sinais de mais (+), menos (-), asterisco (*) ou barra (/).
Por exemplo, para adicionar os valores nas células A1 e A2, selecione a célula A3 e digite a fórmula. =A1+A2 O resultado será exibido na célula A3.
Para criar uma fórmula que faz referência a valores em outras células, siga os passos abaixo:
- Clique na célula onde deseja inserir a fórmula.
- Digite o sinal de igual (=).
- Selecione a célula ou digite o endereço da célula que contém o valor que você deseja usar na fórmula.
Por exemplo, para somar os números de janeiro do Orçamento de entretenimento, selecione a célula B7, a célula imediatamente abaixo da coluna de números, e clique em AutoSoma.
Aparecerá uma fórmula na célula B7, e o Excel realçará as células que você está totalizando. Pressione Enter para mostrar o resultado na célula B7.
Você também pode criar fórmulas usando funções, como a função SOMA para somar valores nas células A1 e A2: =SOMA(A1:A2)