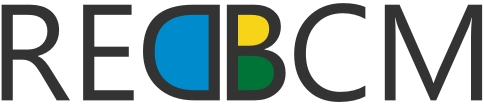Qual a diferença entre transição de slides e animação personalizada?
A diferença entre transição de slides e animação personalizada está no escopo e no objetivo de cada efeito:
Transição de slides: Esses efeitos são aplicados na mudança entre slides e determinam como um slide entra ou sai da tela durante uma apresentação. Uma transição é aplicada a um slide inteiro, e apenas um efeito de transição pode ser aplicado a um slide. Transições podem ser usadas para controlar a velocidade, adicionar som e personalizar a aparência dos efeitos.
Animação personalizada: As animações são efeitos especiais que se aplicam a um único elemento em um slide, como texto, forma, imagem, entre outros. Uma apresentação de slides pode conter vários efeitos de animação, pois cada elemento pode ter seu próprio efeito. As animações podem ser usadas para chamar a atenção para um objeto já visível, fazer um objeto aparecer ou desaparecer, e mover um objeto de uma posição para outra.
Em resumo, as transições de slides são efeitos de animação que ocorrem entre os slides, enquanto as animações personalizadas são efeitos que se aplicam a elementos específicos dentro de um slide.
| Transição de slides | Animação personalizada |
|---|---|
| É aplicada a um slide inteiro | É aplicada a um único elemento em um slide, como texto, forma, imagem, etc. |
| Ocorre quando você passa de um slide para o próximo | Pode ser usada para chamar a atenção para um objeto já visível, fazer um objeto aparecer ou desaparecer, ou mover um objeto de uma posição para outra |
| Somente um efeito de transição pode ser aplicado a um slide | Um slide pode ter vários efeitos de animação |
| Ajuda a criar apresentações mais envolventes e fluídas | Contribui para tornar as apresentações mais envolventes e visuais |
Como aplicar transições de slides no powerpoint?
Para aplicar transições de slides no PowerPoint, siga os passos abaixo:
- No Painel de Miniaturas, clique no slide ao qual deseja aplicar uma transição.
- Selecione a guia "Transições" na barra de ferramentas.
- Na galeria de "Transições", clique no efeito desejado para aplicá-lo ao slide selecionado.
- Para visualizar a aparência da transição com todas as configurações, clique em "Visualizar" no grupo "Timing";
Se você deseja aplicar a mesma transição a todos os slides da apresentação, siga os passos abaixo:
- Clique em "Aplicar a Todos" no grupo "Timing";
Para alterar uma transição:
- No Painel de Miniaturas, clique no slide com a transição que deseja alterar.
- Selecione a guia "Transições" na barra de ferramentas.
- Na galeria de "Transições", clique no efeito desejado para substituir a transição atual.
- Para visualizar a aparência da nova transição, clique em "Visualizar" no grupo "Timing";
Lembre-se de que uma transição determina como um slide entra na tela e como o anterior sai. Portanto, se você não quiser que um slide tenha um efeito de saída, deverá remover a transição do slide seguinte.
Para fazer isso, clique no slide seguinte na galeria de "Transições" e clique em "Nenhum".
Como criar animações personalizadas no powerpoint?
Para criar animações personalizadas no PowerPoint, siga os passos abaixo:
- Abra o PowerPoint: Inicie o PowerPoint e abra a apresentação em que deseja adicionar animações personalizadas.
- Escolha o objeto: Selecione o objeto (imagem, clipart, texto, etc.) que deseja animar.
- Acessar a guia "Animações": Clique na guia "Animações" no PowerPoint.
- Adicionar trajetória de animação: No grupo "Trajetórias de animação", clique em "Mais" e selecione o tipo de trajetória desejado (linhas, arcos, ativa, formas ou loops);
- Personalizar a trajetória: O caminho escolhido será exibido como uma linha pontilhada no objeto selecionado. Você pode mover os pontos de extremidade para ajustar o caminho da animação;
- Iniciar a animação: Clique em "Trajetória personalizada" para iniciar a animação;
- Desenhar a trajetória: Clique no ponto onde deseja que a trajetória de animação comece e mova o ponteiro para criar uma linha entre os dois pontos de clique. Repita o processo para desenhar mais linhas;
- Visualizar a animação: Para visualizar todos os efeitos de animação no slide, na guia "Animações", em "Visualizar", clique em "Executar";
- Salvar a apresentação: Salve a apresentação para guardar suas animações personalizadas.
Lembre-se de que você pode ajustar e personalizar ainda mais suas animações usando as opções disponíveis na guia "Animações" e nos grupos relacionados.
Quais são as opções de transições e animações no powerpoint?
No PowerPoint, as opções de transições e animações são utilizadas para criar movimentos e efeitos visuais em suas apresentações.
As transições ocorrem entre os slides, enquanto as animações são aplicadas a elementos individuais, como texto, formas, imagens e outros objetos em um slide.
Transições são efeitos visuais que ocorrem quando você passa de um slide para outro durante a apresentação. Algumas opções de transições incluem:
- Aparição: determina como um slide entra na tela;
- Desaparição: determina como um slide sai da tela;
- Direção: indica a partir de qual direção o slide entra;
- Duração: define a velocidade da transição;
Para adicionar, alterar ou remover transições entre slides, siga os passos abaixo:
- Escolha o slide ao qual deseja adicionar uma transição.
- Selecione a guia Transições e escolha uma transição.
- Selecione Opções de Efeito para escolher a direção e a duração da transição.
Animações são efeitos especiais que se aplicam a um único elemento em um slide. Algumas opções de animações incluem:
- Entrada: fazem um objeto aparecer.
- Saída: fazem com que um objeto desapareça.
- Ênfase: chamam a atenção para um objeto já visível.
- Caminhos de movimento: movem um objeto de uma posição para outra.
Para animar texto ou um objeto, siga os passos abaixo:
- Escolha o elemento que deseja animar.
- Selecione a guia Animações e escolha um efeito de animação da galeria.
Lembre-se de que é importante usar animações e transições com moderação para não sobrecarregar seu público. Um bom princípio recomendado é usar 1-2 estilos diferentes por apresentação.
Artigos semelhantes: