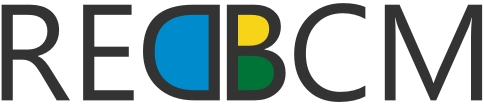Qual a diferença entre formatar e restaurar?
A diferença entre formatar e restaurar em português do Brasil está nos seguintes pontos:
Restauração: Nesse processo, é feita uma espécie de limpeza no aparelho, restaurando-o às suas configurações de fábrica. O sistema operacional volta para as configurações iniciais de fábrica, e os arquivos armazenados no dispositivo são preservados.
Formatação: A formatação é um processo mais drástico, pois exige apagar totalmente o conteúdo do dispositivo, incluindo arquivos, imagens e até o sistema operacional. O sistema operacional precisará ser reinstalado após a formatação.
Em resumo, a restauração é uma opção mais "amena" que geralmente é feita antes da formatação, que é mais drástica e exige um processo de reinstalação do sistema operacional.
| Ação | Propósito | Resultados |
|---|---|---|
| Formatar | Organizar e estilizar dados, texto e elementos visuais | Ajustes estéticos, como cor, tamanho e tipo de fonte, alinhamento de texto, cores de fundo e bordas |
| Restaurar | Reverter um sistema, aplicativo ou arquivo para um estado anterior | Reversão da estrutura e conteúdo dos dados, possível remoção de aplicativos, configurações e arquivos |
Como formatar uma tabela no excel?
Para formatar uma tabela no Excel, siga os passos abaixo:
- Selecione uma célula dentro dos dados que deseja formatar.
- Vá até a guia "Página Inicial" e clique em "Formatar como Tabela";
- Escolha um estilo para a tabela.
- Se a tabela tiver cabeçalhos, marque a caixa de seleção "Minha tabela tem cabeçalhos";
- Clique em "OK" na caixa de diálogo "Criar Tabela";
Depois de formatar a tabela, você pode renomear os cabeçalhos padrão, como "Coluna1" e "Coluna2", clicando duas vezes neles e digitando um novo nome.
Lembre-se de que a formatação padrão da tabela não pode ser alterada em Excel para a Web. Se você deseja alterar o formato de uma tabela existente, siga os passos abaixo:
- Selecione uma célula dentro da tabela.
- Vá até a guia "Página Inicial" e clique em "Formatar como Tabela";
- Clique no estilo de tabela que você deseja usar;
Lembre-se de que a formatação será aplicada automaticamente ao intervalo de dados ou tabela com a visualização automática. No entanto, o estilo só será aplicado se você pressionar Enter ou clicar com o mouse para confirmar.
Como restaurar um pc com windows 11?
Para restaurar um PC com Windows 11, siga estas etapas:
- Acesse as configurações de recuperação: Vá em Iniciar > Configurações > Sistema > Recuperação;
- Selecione a opção de restauração: Dependendo da situação, você pode escolher entre as seguintes opções:
- Restaurar este PC: Isso reinstala o Windows 11, mantendo seus arquivos pessoais, mas removendo aplicativos, drivers e atualizações instalados recentemente que possam estar causando problemas;
- Restauração do Sistema: Isso restaura o computador a partir de um ponto de restauração do sistema, removendo aplicativos, drivers e atualizações instalados recentemente que possam estar causando problemas, mas mantendo seus arquivos pessoais;
- Recuperar de uma unidade: Isso reinstala o Windows 11, removendo seus arquivos pessoais, aplicativos e drivers instalados por você, além das alterações feitas nas configurações;
- Siga as instruções: Depois de selecionar a opção desejada, siga as instruções na tela para concluir o processo de restauração.
Lembre-se de fazer backup de seus dados antes de tentar restaurar o sistema, pois o processo pode excluir arquivos e configurações. Se você estiver usando um computador Dell, também pode usar o SupportAssist para restaurar o computador.
Conteúdo interessante:
Como criar e formatar uma tabela no dropbox paper?
Para criar e formatar uma tabela no Dropbox Paper, siga os passos abaixo:
- Adicionar uma tabela: Digite "/table" no seu documento e adicione o número desejado de linhas e colunas, por exemplo, "/table 3x4" e pressione a tecla Enter;
- Formatar a tabela: Você pode alterar a cor de fundo das linhas ou colunas selecionando o seletor correspondente e clique no ícone da paleta;
- Adicionar linhas ou colunas: Para adicionar uma única coluna, clique no ícone de + na parte superior da tabela. Para adicionar uma única linha, clique no ícone de + à esquerda da tabela. Para adicionar várias colunas ou linhas, clique e arraste o ícone de +;
- Excluir linhas ou colunas: Para excluir uma linha ou coluna, selecione-a e pressione a tecla Delete;
- Classificar a tabela: Você pode classificar as colunas em sua tabela cronologicamente, alfabeticamente ou numericamente;
Lembre-se de que as tabelas com largura total foram desativadas, mas é possível rolar a tabela horizontalmente.